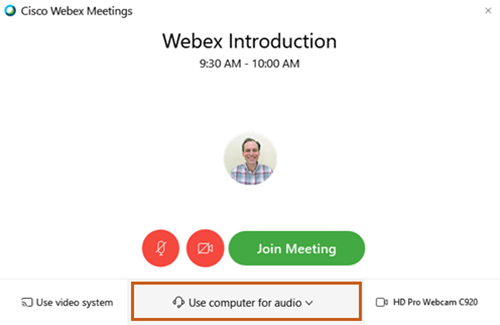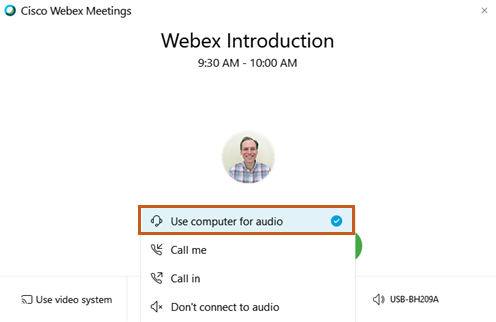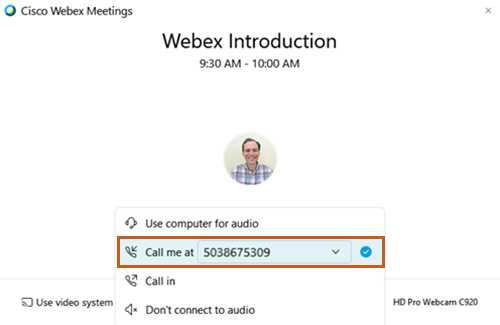သုံးစွဲသူများသည် စာကြည့်တိုက်၏ ကွန်ပျူတာများကို အသုံးပြုစဉ် ကွန်ပျူတာနှင့် ကြေးနန်းဆက်သွယ်ရေး ပစ္စည်းများကို သင့်တင့်လျောက်ပတ်စွာ အသုံးပြုခြင်းဆိုင်ရာ OHSU ၏မူဝါဒကို လိုက်နာရန် တာဝန်ရှိပါသည်။ ဒက်ခ်စတော့ပ်ကို ပြန်လည်စီစဉ်သတ်မှတ်ခြင်း အပါအဝင် စာကြည့်တိုက်၏ ဟာ့ဒ်ဝဲကိုဖြစ်စေ၊ ဆော့ဖ်ဝဲကိုဖြစ်စေ မွမ်းမံပြင်ဆင်မှုအား တားမြစ်ထားပါသည်။
OHSU စာကြည့်တိုက်သည် ကွန်ရက်ချိတ်ဆက်ထားသော ကွန်ပျူတာများကို ပံ့ပိုးပေးပြီး OHSU ကွန်ရက် သုံးစွဲခွင့် အထောက်အထားများရှိသော OHSU အဖွဲ့ဝင် သုံးစွဲသူများကို တက္ကသိုလ်၏ ကျန်းမာရေးစောင့်ရှောက်မှ၊ ပညာရေး၊ သုတေသနနှင့် ဆေးဘက်ဆိုင်ရာ စောင့်ရှောက်မှု တာဝန်များကို ပံ့ပိုးကူညီရာတွင် အထောက်အကူပစ္စည်းများကို ဝင်ရောက်သုံးစွဲရန် နည်းပညာ အားဖြည့်ပေးပါသည်။ သင့်တွင် OHSU ကွန်ရက်သုံးစွဲခွင့် အထောက်အထားများ ရှိပါက ဧည့်သည်သုံးစွဲသူများအတွက် သတ်မှတ်ထားသည့် ကွန်ပျူတာများမှလွဲ၍ စာကြည့်တိုက်ထဲရှိ မည်သည့်ကွန်ပျူတာကိုမဆို အသုံးပြုနိုင်ပါသည်။ OHSU ဝန်ထမ်းအသစ်များသည် ၎င်းတို့၏ အွန်လိုင်းသင်တန်း တက်ရောက်ရန် ဧည့်သည်သုံး ကွန်ပျူတာများကိုလည်း အသုံးပြုနိုင်ပါသည်။
OHSU အဖွဲ့ဝင်များအနေဖြင့် GoPrint အကောင့်သုံး၍ ပရင့်ထုတ်နိုင်ပါသည်၊ နောက်ထပ်အချက်အလက်များအတွက် Library’s Computing Services (စာကြည့်တိုက်၏ ကွန်ပျူတာသုံးစွဲခြင်း) စာမျက်နှာ (https://www.ohsu.edu/library/computing-services) ကို ကြည့်ပါ။
OHSU စာကြည့်တိုက်သည် BICC နှင့် RLSB ရှိ Learning Resources Center (လေ့လာရေး အရင်းအမြစ် စင်တာ) ရှိ OHSU အဖွဲ့ဝင် သုံးစွဲသူများအတွက် ဒေါင်းလုဒ်လုပ်ရန်နှင့် ကွန်ပျူတာများတွင်သုံးရန် ဆော့ဖ်ဝဲကို ပံ့ပိုးပေးသည်။ ရရှိနိုင်သော ဆော့ဖ်ဝဲစာရင်းကို စာကြည့်တိုက်၏ ဝက်ဘ်ဆိုဒ်ဖြစ်သည့် Software (ဆော့ဖ်ဝဲ) စာမျက်နှာ (https://www.ohsu.edu/library/software) တွင် တွေ့နိုင်ပါသည်။ စာကြည့်တိုက်၏ ကွန်ပျူတာများတွင် ပံ့ပိုးပေးထားသော ဆော့ဖ်ဝဲအကြောင်း သိလိုသည်များရှိပါက သို့မဟုတ် ဝယ်ယူရန် အကြံပြုလိုပါက စာကြည့်တိုက်သို့ ဆက်သွယ်ရန် လင်ခ့်ဖြစ်သည့် ကျွန်ုပ်တို့၏ ဝက်ဘ်ဆိုဒ် (https://libraryanswers.ohsu.edu/) မှတစ်ဆင့် ကျွန်ုပ်တို့ကို ဆက်သွယ်ပါ၊ (library@ohsu.edu) သို့ အီးမေးလ်ပို့ပါ သို့မဟုတ် (503-494-3460) ကို ဖုန်းခေါ်ဆိုပါ။
OHSU စာကြည့်တိုက်သည် ကျန်းမာရေးအချက်အလက်နှင့် ဆက်စပ်အရင်းအမြစ်များကို အများပြည်သူ ဝင်ရောက်သုံးစွဲနိုင်ရန် ပံ့ပိုးပေးသည်။ အချက်အလက် ရှာဖွေရာတွင် သို့မဟုတ် ဧည့်သည်သုံး ကွန်ပျူတာသုံးစွဲရာတွင် အကူအညီလိုအပ်ပါက စာကြည့်တိုက် ဝန်ဆောင်မှု ကောင်တာတွင် အကူအညီတောင်းခံပါ။
စာကြည့်တိုက် အသုံးပြုသူများကို အင်တာနက်တွင် တွေ့ရသော အချက်အလက်များ၏ အသုံးဝင်မှု၊ တရားဝင်မှုနှင့် ယုံကြည်စိတ်ချရမှုတို့ကို အကဲဖြတ်စစ်ဆေးရန် အကြံပြုပါသည်။ OHSU စာကြည့်တိုက်သည် စာကြည့်တိုက်၏ ပစ္စည်းကိရိယာများမှတစ်ဆင့် ထုတ်ပေးသော သို့မဟုတ် ဝင်ရောက်သုံးစွဲထားသော အချက်အလက်များ၏ တိကျမှန်ကန်မှု၊ ပြီးပြည့်စုံမှု သို့မဟုတ် အသုံးဝင်မှုအတွက် မည်သည့်တာဝန်ယူမှု သို့မဟုတ် တာဝန်ခံမှုမျှ ပြုလုပ်မည်မဟုတ်ပါ။
ဧည့်သည်များအနေဖြင့် စာရွက်စာတမ်းများကို ပရင့်ထုတ်နိုင်ကာ စာကြည့်တိုက်၏ ဝန်ဆောင်မှု ကောင်တာတွင် ငွေပေးချေပြီး မိတ္တူများကို ရယူနိုင်ပါသည်၊ နောက်ထပ် အချက်အလက်များအတွက် Library’s Computing Services (စာကြည့်တိုက်၏ ကွန်ပျူတာသုံးစွဲခြင်း ဝန်ဆောင်မှုများ) စာမျက်နှာ (https://www.ohsu.edu/library/ computing-services) ကို ကြည့်ပါ။
သင့်ဖိုင်များကို ကွန်ပျူတာထဲတွင် ယာယီပင် သိမ်းမထားရန် ကျွန်ုပ်တို့ အကြံပြုလိုပါသည်။
သင့်စာရွက်စာတမ်းများကို အောက်ပါတို့တွင် ဖန်တီး၍ သိမ်းဆည်းရန် ကျွန်ုပ်တို့ အလေးအနက် အကြံပြုပါသည်-
OHSU Windows PC တွင် လော့ဂ်အင်ဝင်ရန်
အကျဉ်းချုပ်
OHSU ပိုင် ကွန်ပျူတာများကို ခွင့်ပြုချက်မရှိဘဲ ဝင်ရောက်သုံးစွဲခြင်းနှင့် ဒေတာခိုးယူခြင်းတို့မှ ကာကွယ်ရန် ကုဒ်ပြောင်းဝှက် ဆော့ဖ်ဝဲဖြင့် လုံခြုံအောင်ကာကွယ်ထားပါသည်။ ထိုကွန်ပျူတာများကို ဖွင့်သောအခါ Windows လော့ဂ်အင် မျက်နှာပြင်ကို သင် တွေ့ရပါမည် (အချို့ Windows ကွန်ပျူတာများတွင် Symantec ကုဒ်ပြောင်းဝှက် ဒက်ခ်စတော့ပ် မျက်နှာပြင်ကို တွေ့နိုင်ပါသည်)။
Windows ဒက်ခ်စတော့ပ်တွင် လော့ဂ်အင်ဝင်ရန်
OHSU Windows 10 ၏ ပုံမှန်လော့ဂ်အင်ဝင်ရသည့် ကွန်ပျူတာများတွင် သင် ကွန်ပျူတာကို စဖွင့်လိုက်သောအခါ အပြာရင့်ရောင် Windows လော့ဂ်အင် သတိပေးချက်တစ်ခုကို တွေ့ရပါမည်။
သင်မစတင်မီ
အဆင့်များ
မှတ်ချက်- သင့်ကွန်ပျူတာတွင် Webex Meetings အက်ပ် ထည့်မထားပါက အစည်းအဝေးတွင် ပါဝင်ရန် Chrome သို့မဟုတ် Firefox ဝက်ဘ်ဘရောက်ဇာကို သုံးပါ။