
May responsibilidad ang mga gumagamit na sundin ang patakaran ng OHSU sa Acceptable Use of Computing and Telecommunications Resources (Katanggap-tanggap na Paggamit ng mga Mapagkukunan Kaugnay sa Paggamit ng Computer at Telekomunikasyon) habang gumagamit ng mga computer sa Library. Ipinagbabawal ang pagbabago ng hardware o software sa Library, kabilang ang pag-iiba ng configuration ng desktop.
Mga Gumagamit na Affiliate ng OHSU
Nagbibigay ang OHSU Library ng mga computer na nasa network at nagpapahiram ito ng teknolohiya sa mga gumagamit na affiliate ng OHSU na mayroong mga kredensyal ng network ng OHSU upang magkaroon ng access sa mga mapagkukunan upang suportahan ang mga misyon sa pangangalagang kalusugan, edukasyon, pananaliksik at klinikal na pangangalaga ng Unibersidad. Kung mayroon kang mga kredensyal ng network ng OHSU, maaari kang gumamit ng anumang computer sa library maliban sa mga nakatalaga para sa mga guest user (bisitang gumagamit). Ang mga bagong empleyado ng OHSU ay maaari ding gumamit ng mga computer para sa mga bisita upang kumpletuhin ang kanilang online na pagsasanay.
Available ang pag-print para sa mga affiliate ng OHSU gamit ang isang GoPrint account; mangyaring tingnan ang page ng Computing Services (Mga Serbisyong Nauugnay sa Paggamit ng Computer) ng Library (https://www.ohsu.edu/library/computing-services) para sa higit pang impormasyon.
Nagbibigay ang OHSU Library ng software para sa pag-download at mayroon nito sa mga computer para sa mga gumagamit na affiliate ng OHSU na nasa BICC at Learning Resources Centre sa RLSB. Makikita ang isang listahan ng available na software sa page ng Software (https://www.ohsu.edu/library/software) sa website ng Library. Kung mayroon kang mga tanong tungkol sa software na nasa mga computer sa Library, o nais mong magbigay ng suhestiyon para sa pagbili, mangyaring makipag-ugnayan sa amin sa pamamagitan ng link sa Contact the Library (Makipag-ugnayan sa Library) sa aming website (https://libraryanswers.ohsu.edu/), email (library@ohsu.edu) o telepono (503-494-3460).
Mga Gumagamit ng Guest Computer (Computer para sa Mga Bisita)
Nagbibigay ang OHSU Library ng pampublikong access sa impormasyong pangkalusugan at mga kaugnay na mapagkukunan. Mangyaring magtanong sa Library Service Desk (Desk para sa Serbisyo sa Library) kung kailangan mo ng tulong sa paghahanap ng impormasyon o sa paggamit ng isang Guest Computer.
Dapat igalang ng mga gumagamit ng Library ang mga karapatan ng ibang tao at sundin ang lahat ng nalalapat na pang-estado at pederal na batas, Code of Conduct (Kodigo ng Pag-uugali) ng Unibersidad, at Rules of Conduct (Mga Panuntunan sa Pag-uugali) ng Library.
Ang mga bisitang hindi makakasunod sa mga alituntuning ito ay maaaring pagbawalan sa paggamit ng mga Guest Computer at/o ng OHSU Library.
Pinapayuhan ang mga gumagamit ng Library na suriin ang pagiging kapaki-pakinabang, wasto, at mapagkakatiwalaan ng materyal na nakikita sa Internet. Walang anumang pananagutan o responsibilidad ang OHSU Library para sa pagiging tumpak, kumpleto, o kapaki-pakinabang ng impormasyong nakahayag at/o nakukuha sa pamamagitan ng mga mapagkukunan sa Library.
Available ang pag-print para sa mga bisita at maaaring bayaran at kunin ang mga na-print sa Service Desk ng Library; mangyaring tingnan ang page sa Computing Services ng Library (https://www.ohsu.edu/library/ computing-services) para sa higit pang impormasyon.
HINDI namin inirerekomenda ang pag‐store o pag‐save ng iyong mga file sa computer, kahit pansamantala lamang.
INIREREKOMENDA namin ang mga sumusunod na paraan ng paggawa at pag‐store ng iyong mga dokumento sa:
Mag‐log in sa isang Windows PC ng OHSU
Pangkalahatang‐ideya
Ang mga computer na pagmamay‐ari ng OHSU ay naka‐secure gamit ang isang encryption software upang protektahan ang mga ito laban sa hindi pinahihintulutang pag‐access at pagnanakaw ng data. Kapag binuksan mo ang mga computer na ito, makakakita ka ng isang screen sa pag‐log in ng Windows (maaaring may makita kang screen ng Symantec Encryption Desktop sa ilang Windows na computer).
Mag‐log in sa Windows Desktop
Sa mga computer na may karaniwang pag‐log in sa Windows 10 ng OHSU, makakakita ka ng dark blue na prompt sa pag‐log in sa Windows kapag binuksan mo ang computer.
Bago ka magsimula
Mga Hakbang
1. Buksan ang imbitasyon sa meeting sa Outlook o ibang programa sa email.
2. Pindutin ang link para sa Join Meeting (Sumali sa Meeting).
3. Sa screen sa paglunsad ng Webex meeting, pindution ang pull‐down menu para sa opsyon sa audio.
Tandaan: Kung wala kang app ng Webex Meeting na naka‐install sa iyong computer, gumamit ng Chrome o Firefox na web browser para sumali sa meeting.
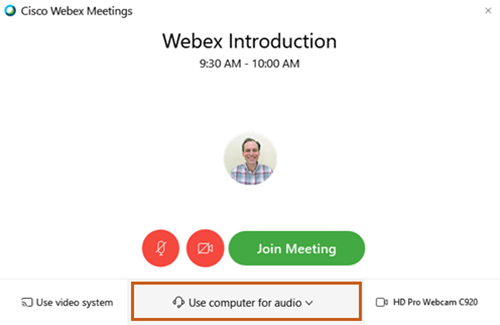
4. Piliin ang setting ng audio para sa iyong Webex meeting ayon sa sumusunod:
Gamit ang isang computer headset: Use computer for audio (Gumamit ng computer para sa audio) o
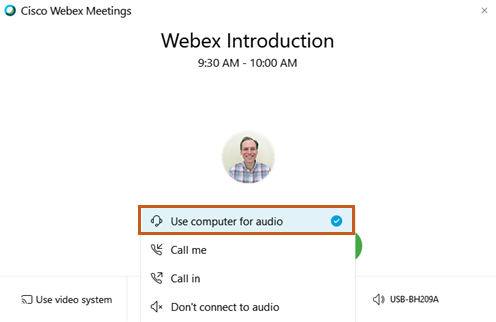
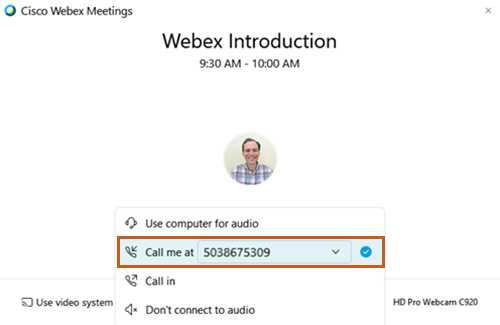
5. Pagkatapos ay pindutin ang button para sa camera upang i‐on o i‐off ang iyong webcam.
6. Piliin ang Join Meeting (Sumali sa Meeting) upang makapasok sa Webex meeting.

7. Kapag tapos na ang meeting, magdiskonekta mula sa meeting.
Tandaan: Para sa higit pang impormasyon tungkol sa sistema ng Webex, sumangguni sa artikulong How It Works: Webex (Paano Gumagana ang Webex).