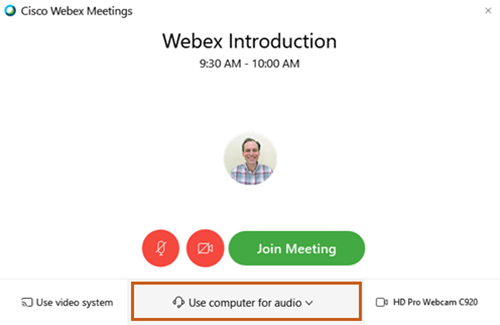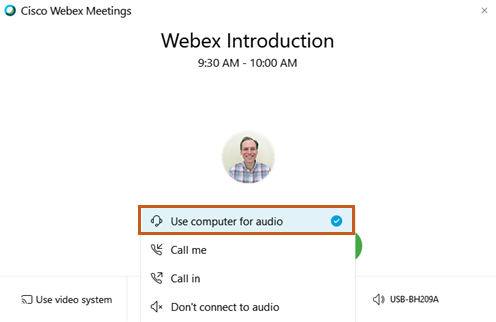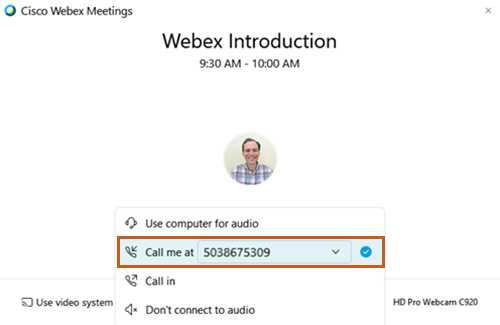Users are responsible for following OHSU’s policy on the Acceptable Use of Computing and Telecommunications Resources while using the Library’s computers. Modification of Library hardware or software, including desktop reconfiguration, is prohibited.
OHSU-Affiliated Users
The OHSU Library provides networked computers and lends technology to OHSU-affiliated users with OHSU network credentials to access resources in support of the healthcare, education, research and clinical care missions of the University. If you have OHSU network credentials, you may use any computer in the library except those designated for guest users. New OHSU employees may also use the guest computers to complete their online training.
Printing for OHSU-affiliates is available using a GoPrint account; please see the Library’s Computing Services page for more information.
The OHSU Library provides software for download and on computers for OHSU-affiliated users located in the BICC and the Learning Resources Center in the RLSB. A list of available software can be found on the Software page of the Library’s website. If you have questions about the software provided on Library computers, or would like to suggest a purchase, please contact us via the Contact the Library link on our website, by email (library@ohsu.edu) or phone (503-494-3460).
Guest Computer Users
The OHSU Library provides public access to health information and related resources. Please ask at the Library Service Desk if you need help finding information or using a Guest Computer.
Library users are advised to evaluate the usefulness, validity, and reliability of material found on the Internet. OHSU Library does not assume any liability or responsibility for the accuracy, completeness, or usefulness of the information disclosed at or accessed through Library resources.
Printing for guests is available and may be paid for and picked up at the Library’s Service Desk; please see the Library’s Computing Services page for more information.
We DO NOT recommend storing your files on the computer, even temporarily.
We DO recommend the following ways of creating and storing your documents on:
Log into an OHSU Windows PC - ITG Service Help and How-To - Wiki
Overview
OHSU-owned computers are secured with encryption software to protect them against unauthorized access and data theft. When you turn on these computers, you will encounter a Windows login screen (you may encounter a Symantec Encryption Desktop screen on some Windows computers).
Login to Windows Desktop
On OHSU Windows 10 standard login computers, you will encounter a dark blue Windows login prompt when you start the computer.
Join a Webex Meeting - ITG Service Help and How-To - Wiki (ohsu.edu)
Before you start
Steps